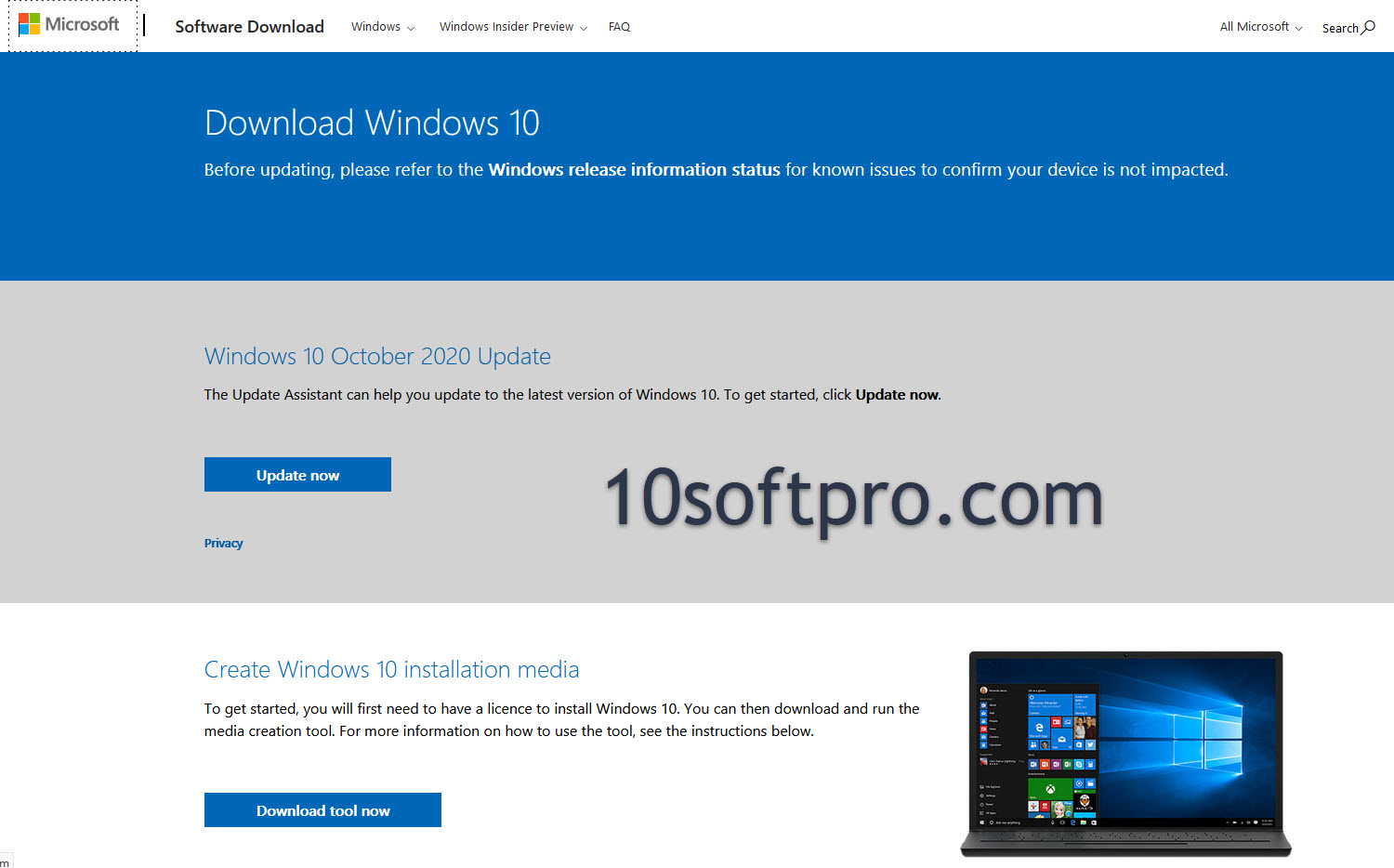
ในตอนนี้ผมจะมาบอกถึงปัญหาที่เป็นเรื่องปวดหัวมากที่สุดของคนใช้งาน Windows 10 นั้นก็คือการที่ระบบ Windows 10 ของเรานั้นมันไม่สามารถอัปเดทได้ โดยจะเกิด Error ขึ้นต่างๆ นานๆ (ตัวอย่าง 0x80070020, 0x80240438, 0xC19001E2, 0x80070424, 0x80242006, 0x8007000E, 0x80D02002, 0x80070070, 0x80096004, 0x80080005, 0x8007000D, or 0x80240034,0x80070422) ซึ่งปัญหาพวกนี้เกิดขึ้นจากหลายๆ สาเหตุทั้งการลง Windows ที่ Modify มาแล้วมีปัญหา , การลง software บางตัวแล้วทำให้ระบบได้รับผลกระทบ, Internet มีปัญหา,เนื้อที่ในการอัปเดทไม่พอ และอื่นๆ อีกมากมายที่เรียกได้ว่ามันมีสาเหตุเยอะมากๆ เลย บทความนี้จะมาบอกถึงวิธีการแก้ปัญหาในทุกๆ รูปแบบให้ทุกคนหายปวดหัวกันครับ โดยทุกวิธีนั้นผมได้ทำการทดสอบแล้วว่ามันช่วยเพื่อนๆ ได้จริงๆ แน่นอน
วิธีการแก้ปัญหา Windows 10 อัปเดทไม่ได้แบบเบสิก
ปัญหาของตรงนี้คือในบางครั้งนั้นระบบ Windows ของเราไม่ได้มีปัญหาอะไรเลย เพียงแต่มีฟังก์ชั่นการทำงานบางอย่างค้างหรืออินเตอร์เน็ตของเรามันอาจจะรับได้ไม่ดีพอนั้นสิ่งที่เราต้องทำง่ายๆ คือการรีสตาร์ทคอมพิวเตอร์ของเราใหม่เท่านั้นเองก็จะช่วยแก้ปัญหาการอัปเดทได้เลยทันที
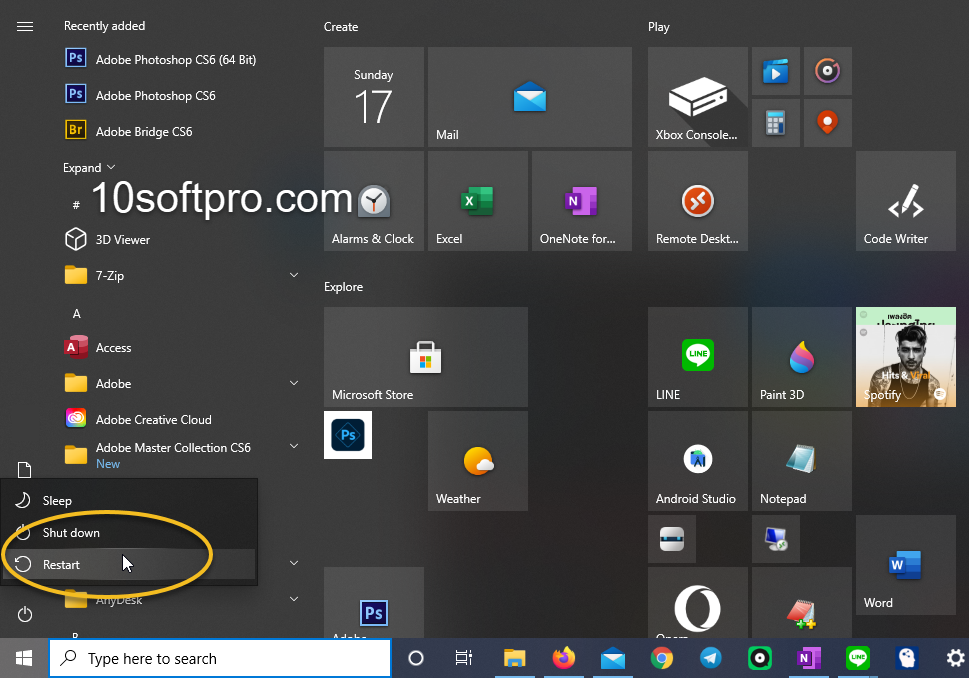
เมื่อเจอปัญหาอินเตอร์เน็ตช้าหรือไม่แน่ใจว่า Update Windows 10 ไม่ได้เพราะ Internet หรือเปล่าเรามีวิธีตรวจสอบดังนี้หาก
ทุกคนรู้หรือไม่ว่า Internet ช้านั้นส่งผลต่อการอัปเดทระบบ Windows ด้วยเช่นกันนะครับ เพราะตัวระบบมันจะไม่ทำการให้เราอัปเดทได้ด้วยอินเตอร์เน็ตที่โหลดได้ไม่เต็มที่อาจจะทำให้ไฟล์มีปัญหาหรือเสียหายได้ ตัวของ Microsoft เลยตัดปัญหาเรื่องนี้ออกไปว่าหากคอมเครื่องไหนอินเตอร์เน็ตช้าก็จะไม่ให้ทำการอัปเดท Windows นั้นเอง มาดูวิธีการตรวจสอบและแก้ปัญหาตรงนี้กัน
- ตรวจสอบว่าคอมพิวเตอร์ของเราเชื่อมต่อ internet แล้วช้าไหม โดยไปที่ Start > ตรงค้นหาพิมพ์คำว่า Run
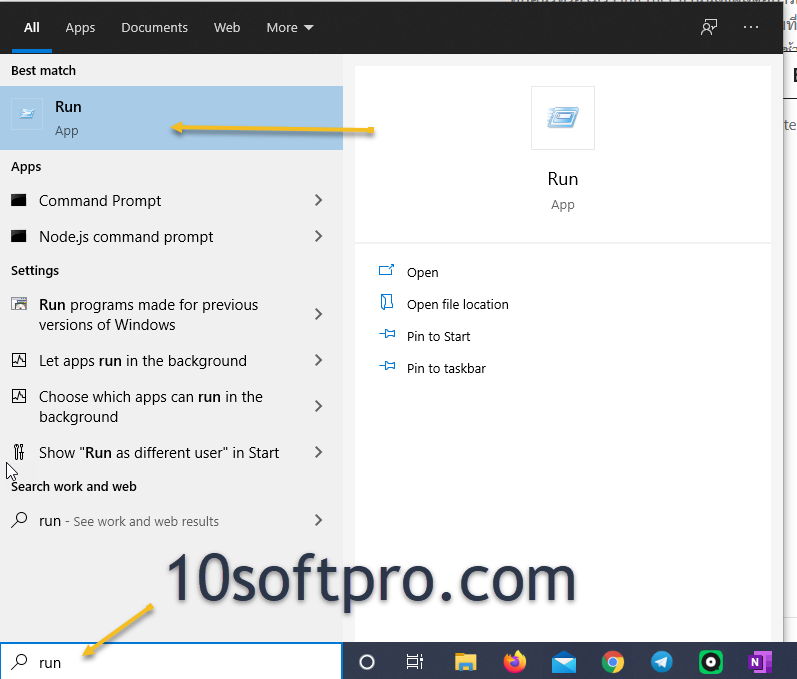
2. พิมพ์คำว่า cmd
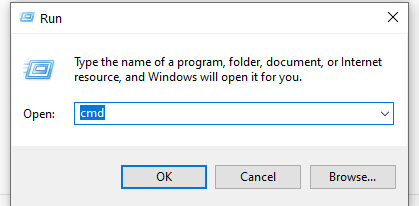
3. ให้พิมพ์คำว่า “ping google.com” หรือ “ping facebook.com” แล้วดูตรง Lost ว่ามี % ขึ้นมาบ้างไหมถ้ามีขึ้นมาแสดงว่าเรากำลังมีปัญหาเรื่องอินเตอร์เน็ตอยู่นั้นเอง
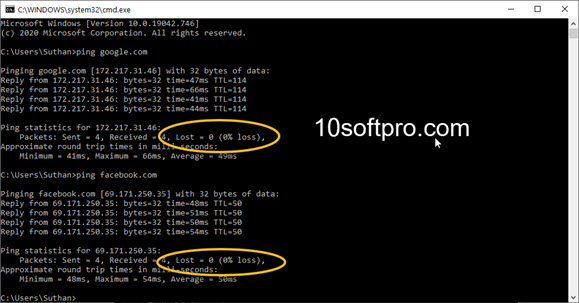
อีกวิธีที่ใช้ในการตรวจสอบ internet ของเราว่าช้าไหมนั้นก็คือการ test speed internet โดยใช้เว็บนี้เลย https://www.speedtest.net หากว่าตัวอินเตอร์เน็ตของเราไม่มีปัญหาเว็บนี้จะทำการตรวจสอบได้อย่างรวดเร็วและมี Ping น้อยมากๆ นั้นเอง ดังในรูป
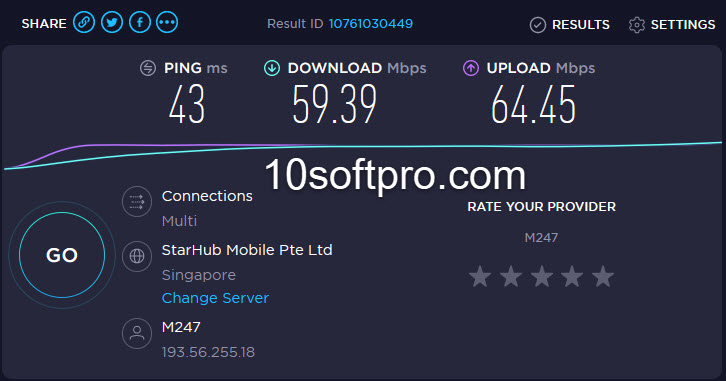
Pausing updates
บางครั้งการอัปเดทวินโดว์ไม่ได้นั้นก็จะมาจากสาเหตุง่ายๆ เพียงกด Pause updates for 7 days และเปิด Windows Update ต่อจะช่วยแก้ไขปัญหานี้ได้ ขั้นตอนการทำ
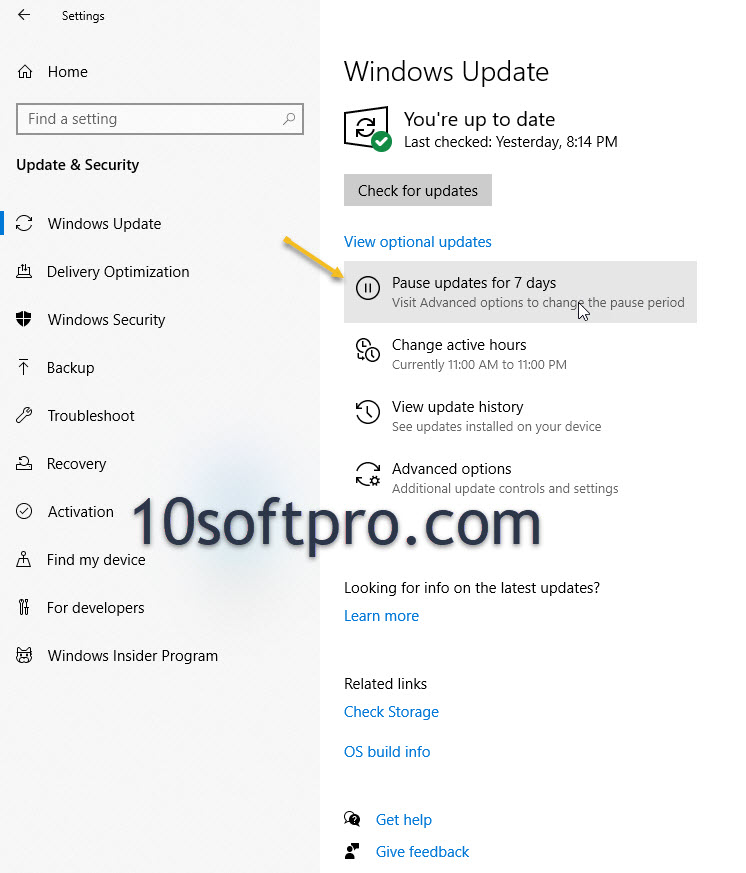
- เปิด Settings
- เลือก Update & Security
- คลิกที่ Windows Update
- จากนั้นให้ทำการคลิกปุ่ม Pause updates for 7 days
- แล้วเปิดอีกรอบโดยกด Resume update
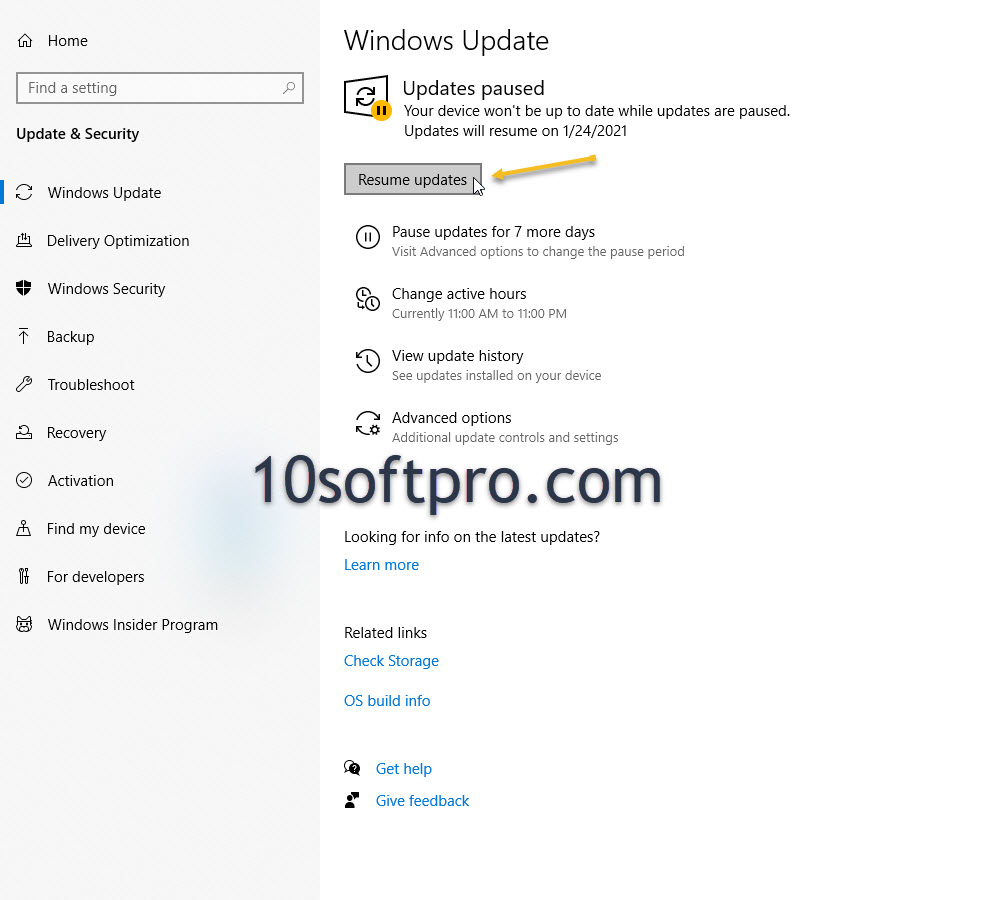
เพิ่มเนื้อที่บนคอมพิวเตอร์
ปัญหาอีกอย่างหนึ่งที่เจอบ่อยนั้นก็คือเนื้อที่บน HDD ของเราเต็มทำให้ไม่สามารถอัปเดท windows ได้ (เฉพาะ drive c นะครับ) เราจึงแนะนำวิธีการแก้ปัญหานี้กันดังนี้เลย
1.ไปที่ Start > Settings
2. เมื่อมายังหน้า Windows Setting ให้เลือก System > คลิก Storage หรืออีกวิธีคือค้นหาคำว่า Storage ใน Windows Setting นี้ก็ได้เช่นกัน
3. เมื่อมาถึงหน้านี้แล้วให้ดูตรงส่วน “Local Disk C:” เลือก Temporary files
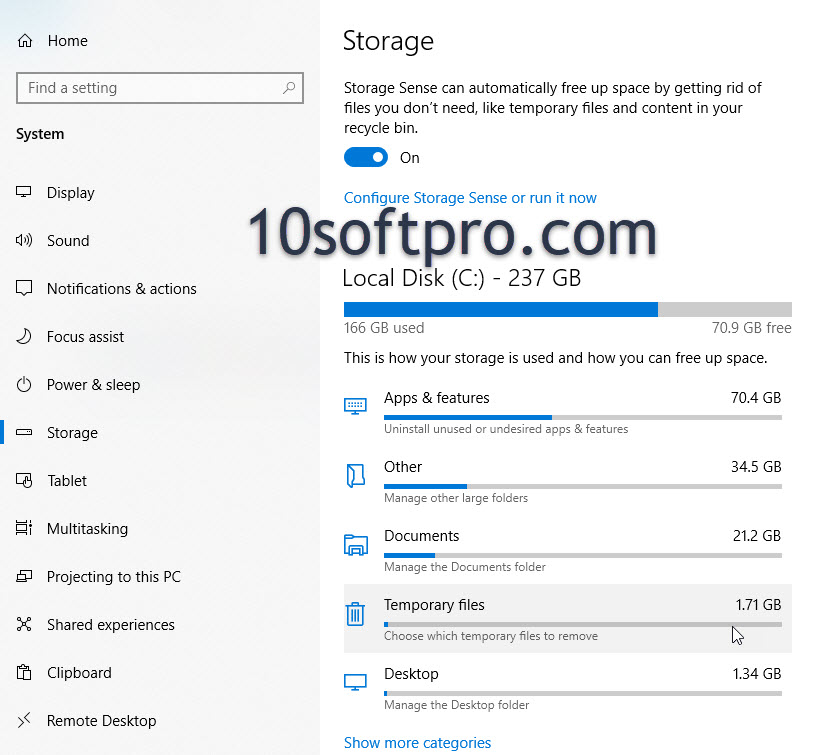
อีกวิธีที่จะช่วยให้พื้นที่บนคอมพิวเตอร์เพิ่มนั้นก็คือลบไฟล์ที่ไม่จำเป็นออกจากเครื่อง และลบโปรแกรมที่ไม่ได้ใช้งานนานๆ ออกจากเครื่องโดยไปที่ Windows Setting > Apps
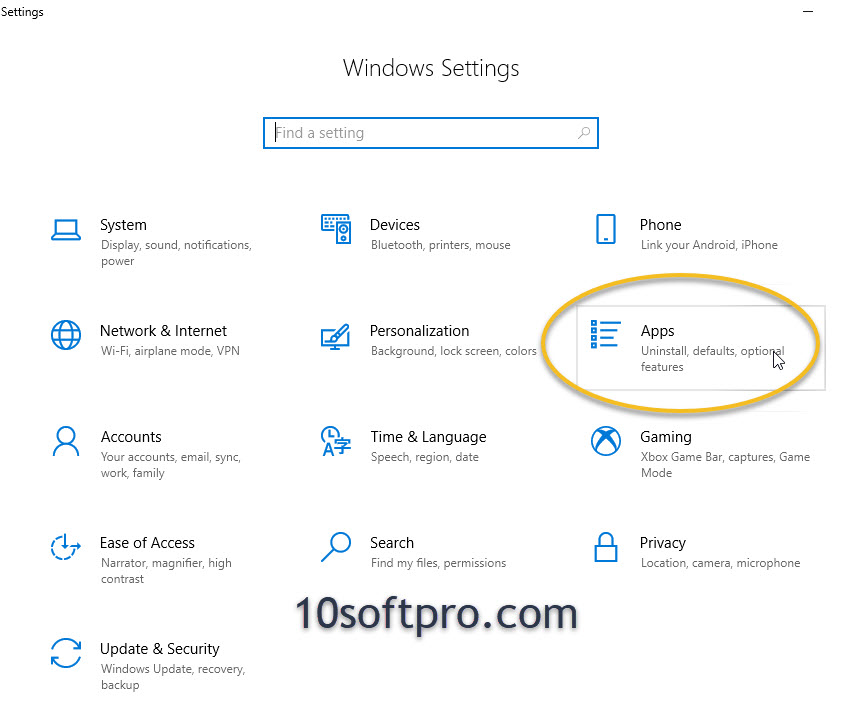
จากนั้นให้มาที่ Apps & features ในหน้านี้ให้ดูเลือก Sort by : Size เพื่อเรียงลำดับโปรแกรมที่มีขนาดใหญ่มากๆ ภายในคอมพิวเตอร์เรา จากนั้นก็เลือกโปรแกรมที่ไม่ได้ใช้งานลบทิ้งออกไปได้เลย

เมื่อคุณทำตามขั้นตอนเสร็จสิ้นคุณจะมีพื้นที่มากขึ้นในการเรียกใช้ Windows Update โดยไม่ต้องเรียกใช้รหัสข้อผิดพลาดที่มีพื้นที่ไม่เพียงพอ
แก้ปัญหา Windows update ไม่ได้โดยการใช้ Troubleshooter
ข้อดีอีกอย่างหนึ่งของ Windows 10 Pro คือการมีระบบแก้ปัญหาการช่วยอัปเดทไม่ได้ โดยจะติดมากับ Windows 10 ทุกเครื่องเลย วิธีการใช้งาน Troubleshooter มีดังนี้
- ไปที่ Start > Settings
- เมื่อเข้ามายังหน้า Windows Setting เลือก Updates & Security
- ในหน้านี้ให้มองแถบเมนูด้านซ้ายมือแล้วเลือก Troubleshoot
- ในหน้านี้ให้เลือก Additional Troubleshooters
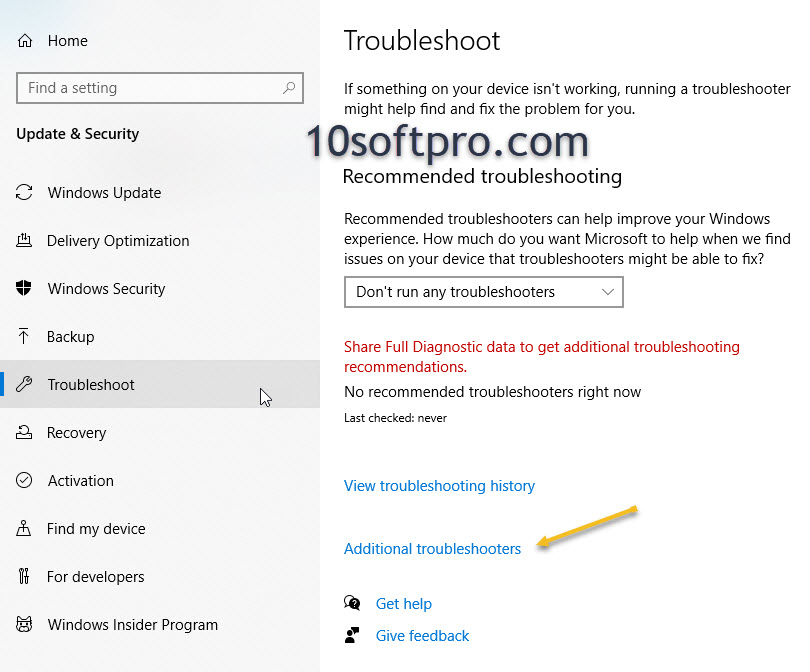
5. เมื่ออยู่ในหน้า Additional Troubleshooters ให้เลือก Windows Update > กด Run the Troubleshooter เพื่อแก้ปัญหาอัปเดทไม่ได้ แล้วรอสักครู่ให้ระบบทำการแก้ไขให้
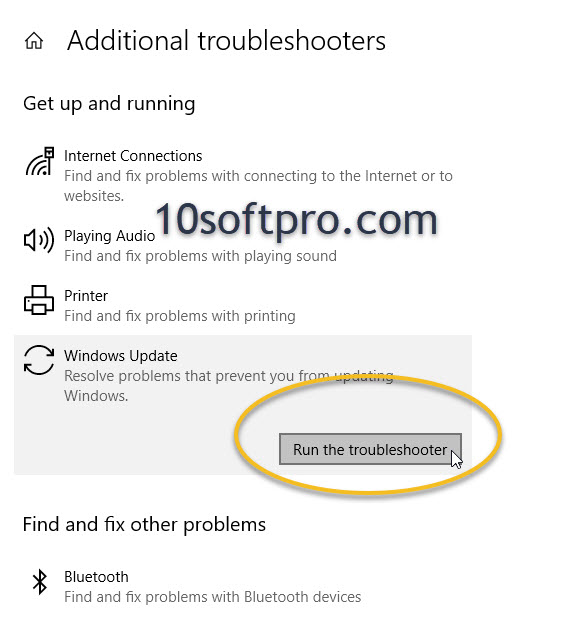
หลังจากที่ระบบทำการแก้ปัญหาอัปเดท windows ให้เราเสร็จเรียบร้อยแล้วจะแสดงรูปดังนี้เป็นการแสดงว่าระบบทำการแก้ปัญหาให้เราแล้วจากนั้นรีสตาร์ทเครื่องได้เลย
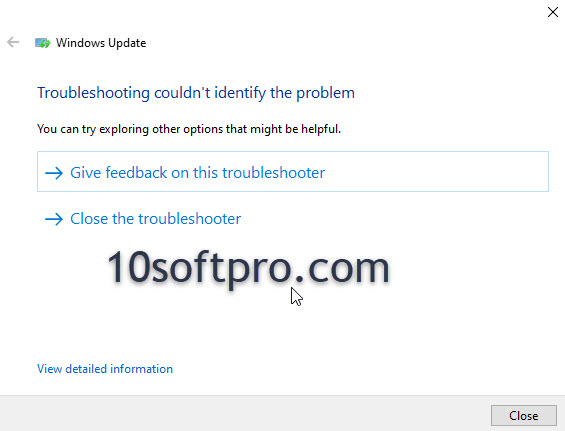
วิธีการอัปเกรด Windows 10 ใหม่อีกรอบเพื่อแก้ปัญหา Error Upate
การแก้ปัญหาตรงนี้จะเป็นเหมือนกับการลง windows ใหม่แต่โปรแกรมเราจะไม่ได้หายไปไหนด้วยนะครับ แต่เพื่อความปลอดภัยแนะนำให้ Backup ไฟล์สำคัญไว้ยัง Drive อื่นๆ ที่ไม่ใช่ Drive C ก่อนครับ แล้วมาทำตามขั้นตอนนี้เลย
- เข้าไปยังเว็บ Microsoft ตรงนี้
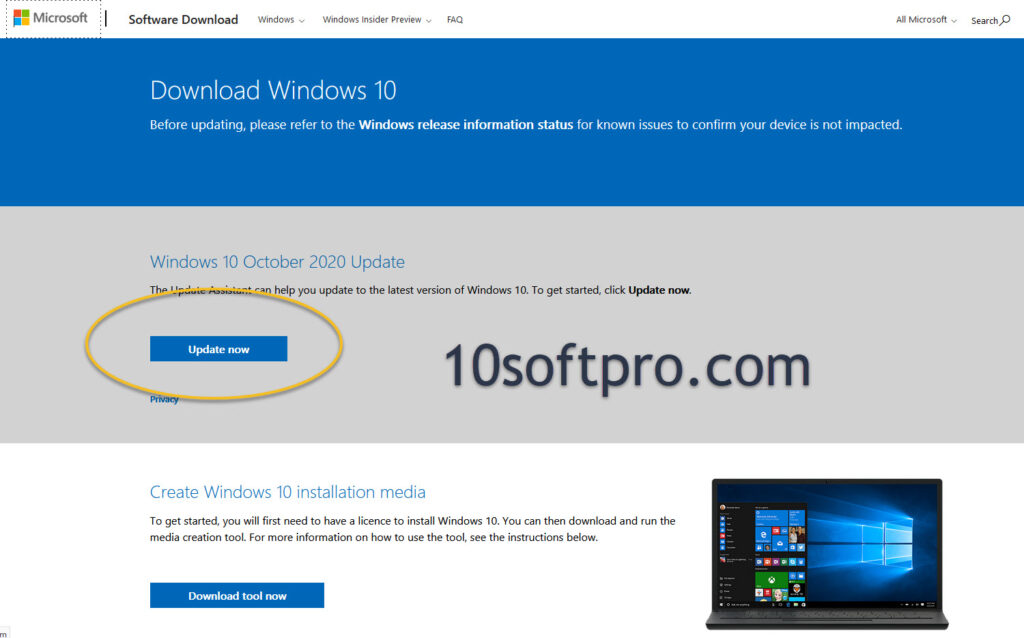
2. ให้เลือกกดที่ปุ่ม Update now เพื่อโหลดโปรแกรมอัปเกรดมาในเครื่องแล้วเปิดโปรแกรม
3. กดที่ปุ่ม Update Assistant
4. คลิกที่ Windows10Upgrade เพื่อทำการอัปเกรด
5. กดปุ่ม Update Now
6. เมื่อทำการอัปเกรดแล้วให้รีสตาร์ทเครื่อง 1 ครั้ง
วิธีการล้างเครื่อง Windows 10 ใหม่
วิธีนี้ผมใส่ไว้มาเป็นการแก้ปัญหาขั้นตอนสุดท้ายเลยครับ เพราะว่ามันคือทางออกสุดท้ายแล้วจริงๆ ถึงจำเป็นที่จะต้องลง Windows ใหม่นั้นเองครับ โดยหากเพื่อนๆ ที่ไม่มีความเชียวชาญทางด้านนี้สามารถไปจ้างร้านคอมพิวเตอร์ทั่วๆ ไปลงได้นะครับ แต่บอกเขาไว้ว่าให้ลง Windows ที่เป็น Windows 10 แบบไม่ได้ Modify มาเลยหรือไม่ใช่ Windows Crack หรือง่ายๆ ก็คือ Windows ของแท้นั้นเองครับ แล้วมาสั่งซื้อ CD-Key Windows 10 ของแท้ใส่ระบบได้ที่นี้เลยครับ เหตุผลที่จะต้องลง Windows ของแท้ที่ไม่ได้ผ่านการ Crack หรือทำการแก้ไขมาก็เพราะว่า Windows ที่ผ่านการ crack มานั้นจะติดปัญหาเรื่องการ Update ครับ ด้วยตัวของระบบที่อยากจะโกง Microsoft ให้แอบอัปเดทระบบได้ฟรีๆ มันเลยผ่านการแก้ไฟล์ system ต่างๆ นาๆ มาเยอะมากๆ ครับทำให้เวลาเราจะซื้อ CD-key ของแท้มาใช้นั้นมันกลายเป็นปัญหาทันที เอาละครับ สำหรับเพื่อนๆ ที่อยากเรียนรู้วิธีการล้างเครื่องด้วยตัวเองมาดูกันได้เลยครับ
- ให้เข้าไปยังเว็บไซต์ Microsoft ตรงนี้
- เลือก Download tool now จะทำการโหลดโปรแกรม MediaCreationTool.exe มายังเครื่องของเราแล้วทำการเปิดโปรแกรมนี้ขึ้นมา
- ในโปรแกรมนี้เมื่อเปิดขึ้นมาจะแสดง license ของระบบให้เรากด Accept ก่อนเลย แล้วไป
- จากนั้นให้เลือก Create install media (USB flash drive, DVD, or ISO file) for another PC แล้วกด Next
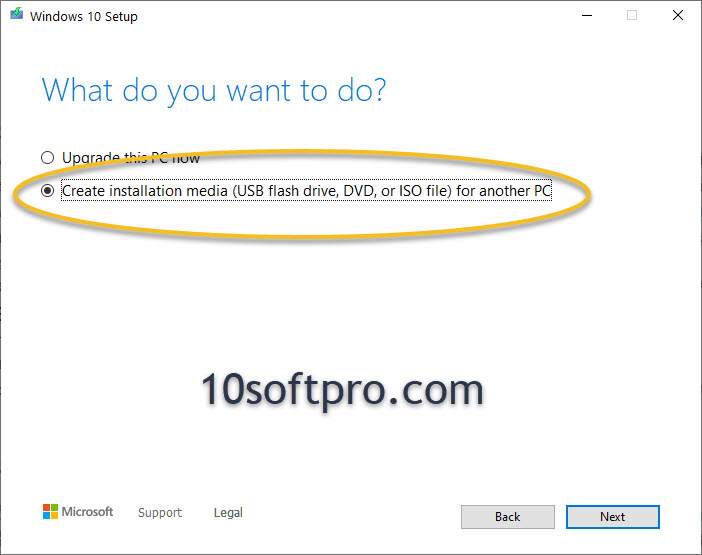
5. ต่อมาหน้านี้ให้เลือกภาษาเป็นภาษาไทยเลยแล้วกด Next
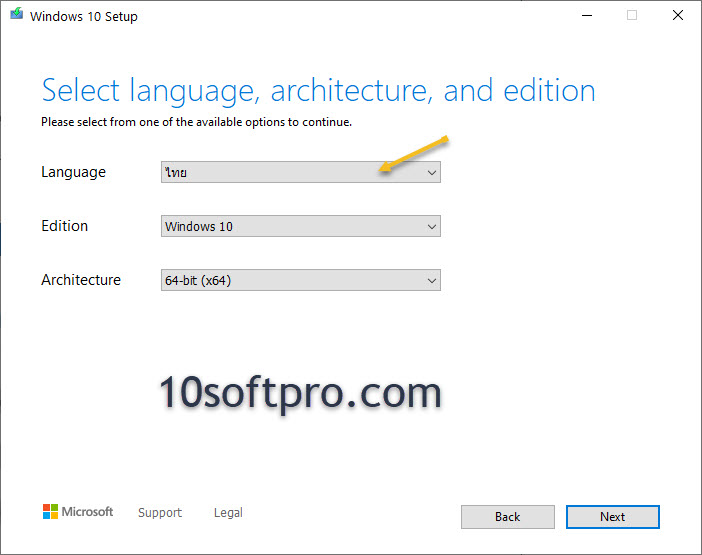
6. ถัดมาให้เลือก USB flash drive เพือทำการลงไฟล์ windows ไว้บน USB ตรงนี้ให้เพื่อนๆ เตรียม Usb ที่มีขนาดมากกว่า 8 GB มาเสียบคอมพิวเตอร์เราไว้ด้วยนะครับ
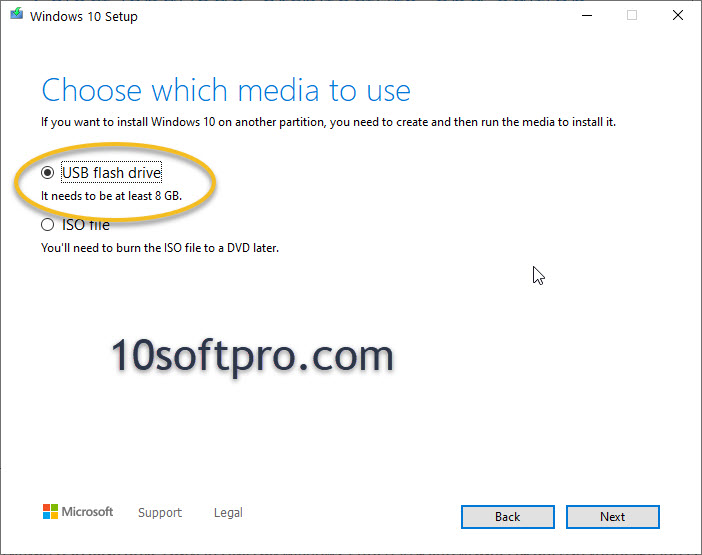
7. เลือก Usb flash drive ที่เราจะลงระบบ Windows 10 ไว้กด Next ต่อไปเลย
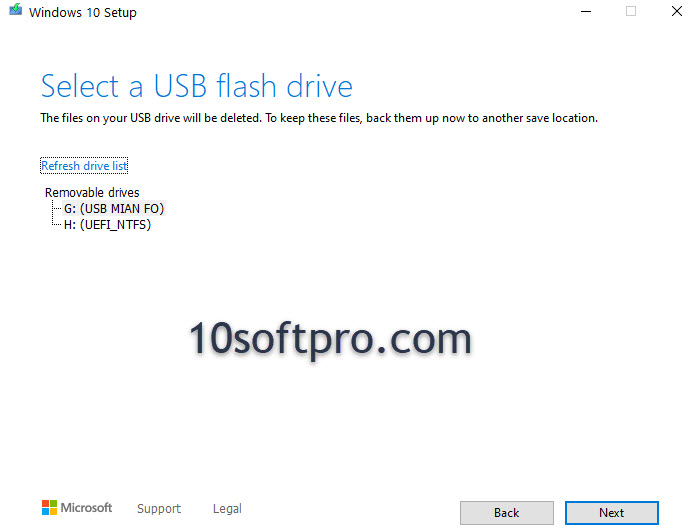
8. รอจนกว่าระบบจะเตรียมไฟล์ใน USB เสร็จ
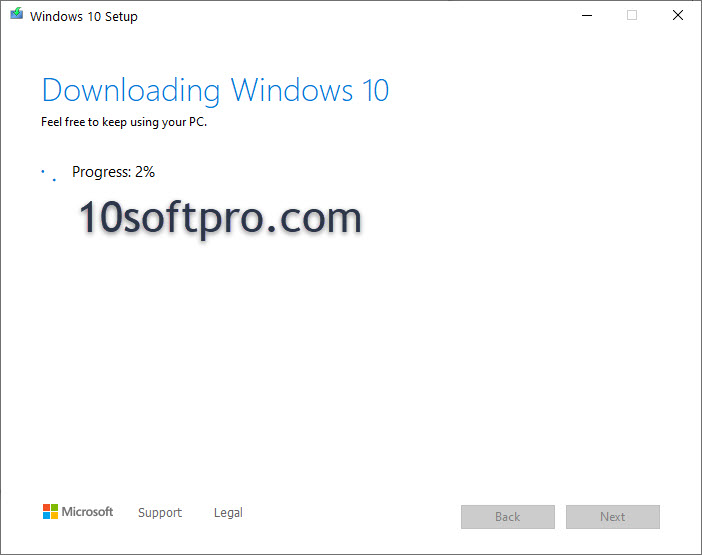
ต่อไปจะเป็นขั้นตอนการ Install Windows 10 ใหม่นะครับ อย่างแรกเลยคือเพื่อนๆ ต้อง Backup ข้อมูลจาก Drive C ทั้งหมดออกไปยัง Drive อื่นครับ เพื่อป้องกันไม่ให้ข้อมูลของเราหาย แล้วก็ทำการรีสตาร์ทเครื่องได้เลย
- ต้องไปตั้งค่าของ Bios เครื่องให้อ่าน usb ก่อนเป็นอย่างแรก (ปกติจะอ่าน HDD ก่อนหรืออาจจะเป็น CD-Rom ก็ได้) โดยวิธีการตรงนี้แต่ละเครื่องหน้าตาของ Bios จะไม่เหมือนกันเลย ผมเลยจะยกตัวอย่างมาเพียงของผมเท่านั้นนะครับ ส่วนของเพื่อนๆ ลองหาข้อมูลใน Google ได้ครับ ค้นคำว่า Bios ….. (ชื่อ bios ที่เราใช้งาน) boot order device โดยวิธีการเข้า Bios นั้นเมื่อรีสตาร์ทคอมพิวเตอร์แล้วเราจะต้องกดปุ่มสักปุ่มหนึ่งในนี้ F1, F2, F3, F10, or F12, ESC, Delete แบบย้ำๆ นะครับ มันจะเป็นปุ่มไหนถึงจะเข้า Bios ได้เพื่อนๆ ลองมั่วๆ กันดูเองนะครับ
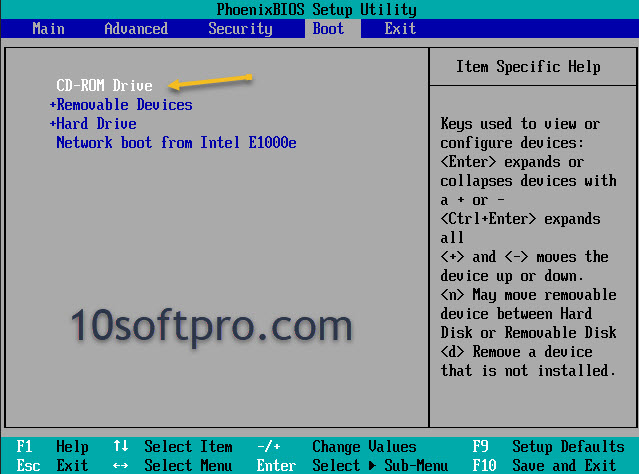
2. เมื่อตั้งค่าแล้วให้รีสตาร์คอม 1 ครั้งครับแล้วระบบจะพาเรามายังการ Install Windows ใหม่เลย หน้านี้ให้เราเลือกภาษาไทยก่อนครับ แล้วกด Next
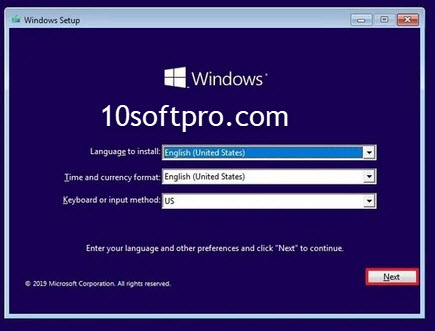
3. กดปุ่ม install Now ต่อเลย
4. หน้า Active Windows ตรงนี้หากใครยังไม่มี Cd-key windows 10 กดซื้อตรงนี้ได้ครับ หรือจะกดข้ามไปก่อนก็ได้ที่ปุ่ม I don’t have a product key
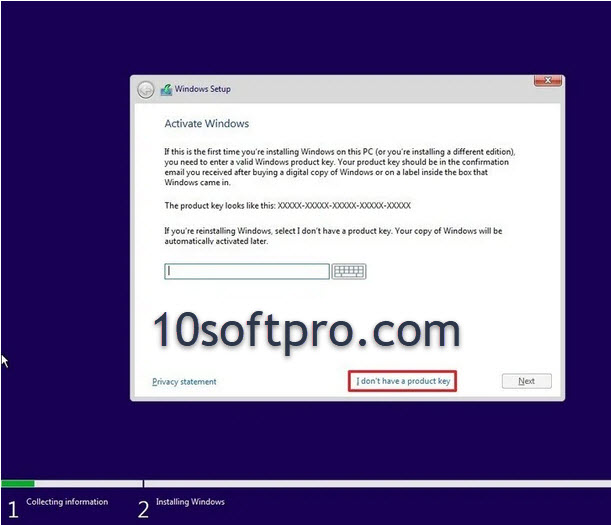
5. เลือกเวอร์ชั่นของ Windows 10 โดยตรงนี้ต้องดูก่อนนะครับว่าเรามี cd-key ของเวอร์ชั่นอะไรถ้าหากไม่มีหรือตั้งใจจะซื้อใหม่อยู่แล้วแนะนำ Version Windows 10 pro ครับ จะดีที่สุด โดยแอดไลน์มาได้ที่ @10Antiviruspro ครับ
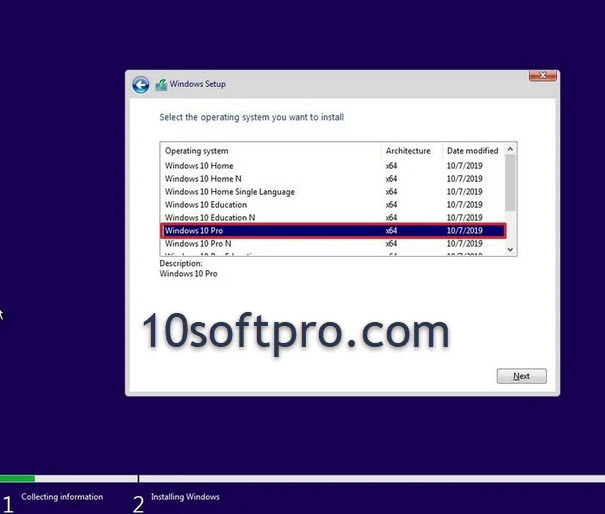
6. ต่อไปจะเป็นการล้างเครื่องครับเราจะล้างเฉพาะ Drive C นะครับ โดยจะต้องเลือก Custom: Install Windows only (Advanced)
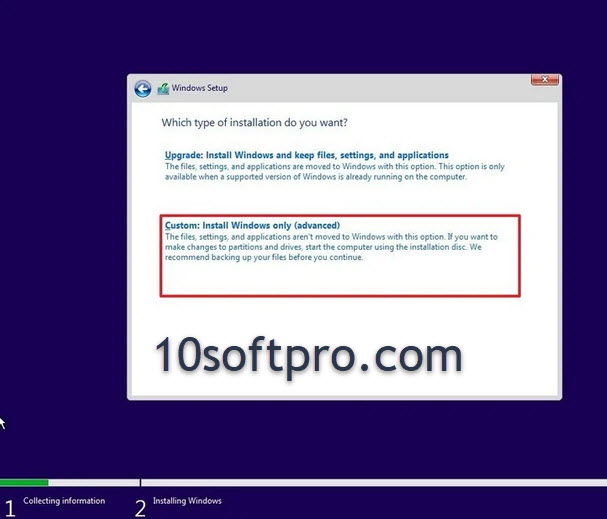
7. เลือก Drive ที่เราจะ Install Windows นะครับ ตรงนี้ดูให้ดีๆ นะไม่งั้นถ้ากดผิดข้อมูลจะหายทันที แล้วกด format เลย
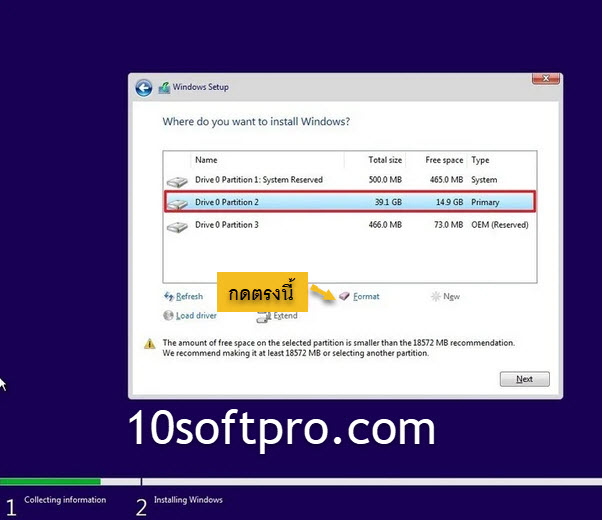
8. เมื่อล้างเครื่องแล้วไม่มีอะไรยากแล้วครับกด Next อย่างเดียวเลย ตรงนี้จะเป็นการเลือก drive ที่ว่างอยู่ให้เรา install windows ครับ
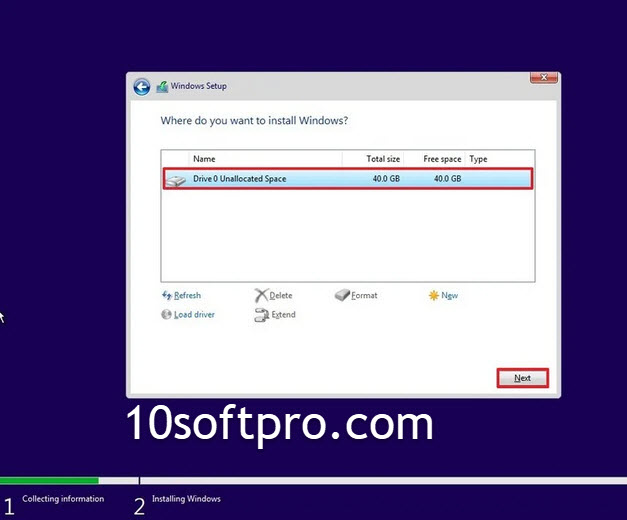
9. นั่งรอประมาณ 20-40 นาทีขึ้นอยู่กับความเร็วของเครื่องอีกทีนะครับ ระหว่างนี้ไม่ต้องกดปุ่มอะไรหรืออย่ารีสตาร์ทเครื่องเด็ดขาด รอจนกว่าระบบจะลงจนเสร็จแล้วรีสตาร์ทเลยครับ เท่านี้ก็เสร็จเรียบร้อยแล้วครับ ต่อไปเป็นขั้นตอนการ Active Windows 10 ให้ทำตามขั้นตอนนี้เลยครับ เพียงเท่านี้ก็จะแก้ปัญหา Windows 10 อัปเดทไม่ได้แล้วนะครับ
สำหรับเพื่อนๆ ที่ยังไม่สามารถแก้ปัญหาเรื่องอัปเดท windows 10 ได้นั้นผมแนะนำบทความนี้เพิ่มเติมครับ จะมีประโยชน์มากครับ เป็นอีกแนวทางในการแก้ไขปัญหาเรื่องการอัปเดท windows ครับ ที่ผมทดสอบมาแล้วว่าสามารถแก้ไขได้แน่นอน
วิธีแก้ปัญหาอัปเดท Windows 10 ไม่ได้
ในตอนนี้ผมหวังว่าเพื่อนๆ จะสามารถแก้ปัญหาการอัปเดท Windows 10 ไม่ได้กันแล้วนะครับ ด้วยวิธีที่ผมแนะนำมาทั้งหมดนั้นเป็นวิธีที่ผมได้ลองมาแล้วว่าแก้ปัญหาได้แน่นอนครับ ส่วนเพื่อนๆ คนไหนยังไม่สามารถแก้ปัญหาตรงนี้ได้เลย คอมเม้นไว้ข้างล่างบทความนี้นะครับ เดียวผมจะหาวิธีช่วยให้เพื่อนๆ แก้ปัญหาตรงนี้ได้ครับ ยังไงหากอยากติดตามผมก็สามารถแอดไลน์มาได้นะครับที่ @10Antiviruspro ครับ

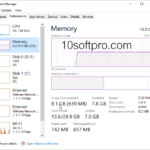

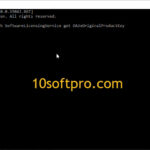
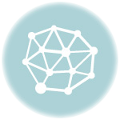

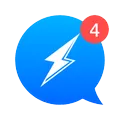
[…] 10 วิธีแก้ปัญหาอัปเดท Windows 10 Update ไม่ได้ […]